Protect your Mac from security threats
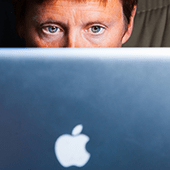 Mac users follow certain steps to maintain privacy and protect company data. But if you’re too busy or short on resources, you might place security lower on your to-do list. Whatever your reason, the threat is real and you need to take steps to protect yourself.
Mac users follow certain steps to maintain privacy and protect company data. But if you’re too busy or short on resources, you might place security lower on your to-do list. Whatever your reason, the threat is real and you need to take steps to protect yourself.
Check your Privacy Settings
Begin by making sure that your Mac settings are set up properly to keep your information safe. Click System Preferences (the gear icon along the bottom of your screen), then open the Security & Privacy pane, which contains four tabs that allow you to manage different security features. You should do this with an administrator account so the changes affect everyone who uses this computer.
Take Advantage of the Firewall
One of the biggest steps you can take to protect your computer is to enable macOS’s built-in firewall to block unwelcome network connections. Just go to the Firewall tab in the Security & Privacy settings, click on the padlock at the bottom of the screen, and key in your username and password. Then enable firewall by clicking on Turn On Firewall.
To modify its settings, click on Firewall Options just below the Turn Off Firewall button. A dialog box will pop up and you can click on Enable Stealth Mode. Turning on Stealth Mode will make your Mac invisible on public networks (like an unsecured coffeeshop WiFi).
In the Firewall Options, you will also find a list of services and apps that are allowed to receive inbound connections. If you want to add an app or service to the list, just click the ‘+’ button below the list itself. However, we recommend keeping this list as short as possible because any app connected to the list can be exploited.
Set Up a Firmware Password
Nowadays, macOS/Mac OS X automatically turns on FileVault encryption. This means that it encrypts the hard drive by default, and the only way it can be accessed is by logging in. Keep in mind, though, that this feature won’t necessarily save your account in case someone reinstalls macOS/OS X, or when they use a USB memory stick to boot the Mac and possibly remove all data from your hard disk.
To increase protection, set up a firmware password. To do so, restart your computer, and then press and hold down Cmd+R before the Apple logo shows up on screen. You can let go of the keys once the progress bar pops up.
Choose your location and language when asked, then click on the Utilities>Firmware Password Utility menu. Simply follow the instructions here, and make sure to never forget or misplace your password. Forgetting your firmware password can be quite a hassle because only Apple technicians can recover it.
Ensure that your confidential data remains confidential simply by performing minor tweaks on the system settings. It takes only a few minutes of your time to ensure lasting online protection. If setting up a firewall or firmware password sounds a little too advanced for you, don’t hesitate to get in touch with our experts.

