Make it happen with El Capitan

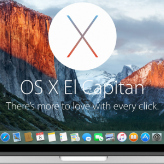 Apple’s latest operating system is here, and you’re probably wondering if OS X El Capitan is worth your time. With a bevy of new features, it certainly talks the talk, but does it walk the walk? We’ll help inform your decision by giving you information on some of El Capitan’s new features and how to use them.
Apple’s latest operating system is here, and you’re probably wondering if OS X El Capitan is worth your time. With a bevy of new features, it certainly talks the talk, but does it walk the walk? We’ll help inform your decision by giving you information on some of El Capitan’s new features and how to use them.
Mac users have another choice on their hands after Apple recently released OS X El Capitan. The company claims the OS will make tasks simpler but you, along with every other Mac user, are probably wondering just what has been done to make that statement a reality. Here is a quick look at some of El Capitan’s features and how you can utilize them.
Two for the view of one
One of El Capitan’s most anticipated new features is Split Views. By utilizing this feature, you can view two applications side-by-side simultaneously. Say you are working on a document but also need to communicate with colleagues via Skype; before, you would have to resize the windows yourself, and configure everything on your own. With Split Views, you can have both apps running next to each other in fullscreen mode, all in just two clicks.
To use Split Views, click and hold down the green button you see in the upper-left corner of any window you’re using. The current window will open in Split Views on the left half of your screen once you release the button. After that happens, thumbnails of non-minimized apps that are compatible with Split View will show up on your screen. All you have to do is click on the one you want to open. That app will then appear on the right side of the screen. From there you can adjust just how much of the screen each app uses.
Swiper, yes swiping
Apple has done its best to improve the Mail application with the release of El Capitan. The improvements aim to give the Mail app on your desktop or laptop the same functionality it has on your iPhone and iPad. The most notable of these changes to Mail is the swiping feature users can now utilize to delete or mark emails in their inbox.
A two-finger swipe to the left on the trackpad over a message header brings up the familiar red trash button, while a two-finger swipe to the right sees the blue button with Mark as Read or Mark as Unread appear.
Mail also has several new features in fullscreen mode, including the ability to create new tabs for emails you are composing. It works pretty much the same as any web browser; any time you hit the Compose button, a tab with a new blank email will open up at the top of the screen. You can switch back and forth between these by clicking each tab.
Make a list, check it twice
The Notes application has also received quite a few upgrades. The most useful of these is the ability to turn any list into a checklist with a click of a button. If you have an unformatted list in a note, highlight it, right-click, and click the checklist button to transform it. You’ll also be able to check each item off your list as you complete it.
Off the menu
Do you enjoy how the dock hides for most of the time and only appears when you scroll over it? Ever wish the menu bar would do the same? If so, there is some more great news for you. All you need to do is go to System Preferences and then to General Settings. Once there, you will see an option to Automatically hide and show the menu bar which, if activated, will see the menu bar disappear unless scrolled over.
No more cursing at your cursor
One of the features El Capitan users are so far enjoying the most is also one of the handiest. You can locate your cursor quicker than ever before by moving your finger back and forth on the trackpad, or simply by shaking your mouse.The pointer increases in size, allowing you to locate it with ease.
We understand that switching to a new operating system can be difficult. Let our experts explain the pros and cons of an OS upgrade, and help ensure a smooth transition should you wish to make the change.